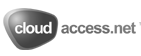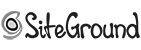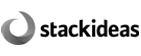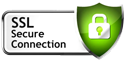Professional eCommerce & Marketplace Software
Every 15 min a store is created using sellacious.
100K+ downloads. Multi currency, 45+ payment options.
Deep localisation and Easy translations.

eCommerce
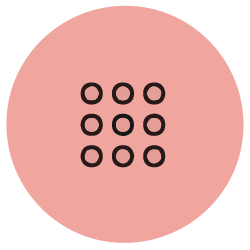
MarketPlace
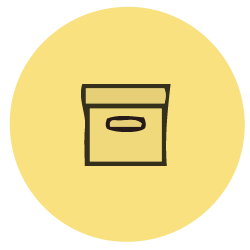
Bundled
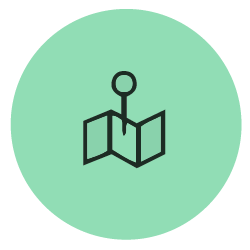
HyperLocal

In next 15 minutes, you can..
- icons Shippable Product store
- icons Sell Templates, music or softwares
- icons Sell Images, PDFs or any File
- icons Bundle exciting Products together
- icons A Nearby Grocery Store
- icons A Nearby Medicine Store
- icons A nearby Store finder
- icons A website like Etsy
- icons A website like Amazon
- icons A website like Ebay
- icons A website like OLX
- icons A Marketplace/Multivendor store
Trusted by 8500+ Businesses in 85+ Countries

Detailed Rule Filter
Apply filter to rules like the tax, discount, shipping based on geographic location, date, quantity, size etc. More than 500 combinations to choose from.
Compare Products
Compare two or more Products and find the best among them. This setting can be easily turned off from the configuration.
Multiple Variants
Comes with an outline to let you enjoy listing variants of each product based on attributes like colours, size, model etc.
Multivendor Architecture
An online marketplace software with native multi-seller architecture which makes seller onboarding & management easy. Fully optimised to perform best in any circumstances.
Compare Products
Compare two or more Products and find the best among them. This setting can be easily turned off from the configuration.
Detailed Rule Filter
Apply filter to rules like the tax, discount, shipping based on geographic location, date, quantity, size etc. More than 500 combinations to choose from.
Simple, clean, and powerful administrator panel
Sellacious is designed to render the users an interface which supports the running of your first Online store or Joomla Marketplace under 2 minutes. Be it a store with just a fraction of products or with thousands of variations, Sellacious - an extremely dependable eCommerce marketplace software is delivered to handle them all with just a few clicks.
LEARN MORE
Easy, modern & optimised store fronts
Sellacious is an eCommerce marketplace platform, comes packed with features to create modern looking store fronts easily, and behaving remarkably with any Joomla template. You don't need to be a coder or designer to get your store up and running.
LEARN MORE
Did we convince you enough?
Get your e-commerce store up and running in no time.
More Awesome Features
Let sellacious do it for you, personifies and possess multiple features offering you ease at your end.